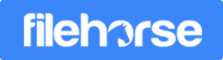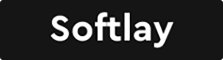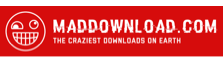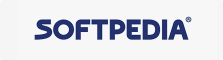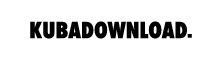Unstable Windows 10 V1909 - Freezing Search Box of File Explorer
Recently, a user asked the question about "File Explorer search not working in Windows 10 1909" in Microsoft Community, and 156 people have clicked on "I have the same question" button in 3 weeks.
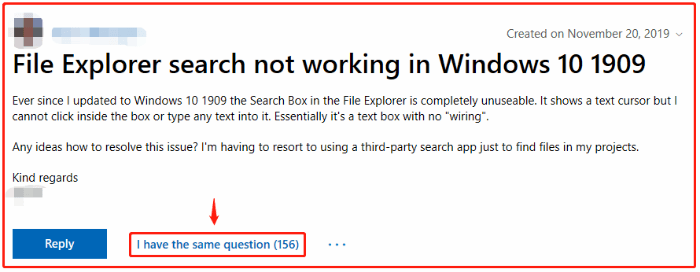
Here are some user comments.
"We are having the same issues on MANY PCs and laptops here. Please fix this as soon as possible."
"I am having the exact same issues. I cannot click to enter the search box and type anything. Closing it out fixes it but the box is misaligned. Ctrl+F will enter the box but as someone else also described it will type the first letter and then replace it with every other letter you type following."
"I'm having the same issue, and when it does let me type no results come up. For instance, a folder full of PDFs finds none."
We can even smell the anger clearly in front of the screen. What happened? On Nov. 13th in 2019, Microsoft officially released an update to Windows 10 V1909, also known as the Windows 10 November 2019 Update. It claims to provide performance improvements and quality enhancements. That means lots of related files will come up under the search box once you type the keyword. However, those who tried Windows V1909 with excitements find it desperately bitter to savor the update. Because file explorer under V1909 is almost broken there.
If you just update Windows 10 version 1909 via Enablement Package (KB4517245), you may encounter such occasions:
You're unable to type or paste the keyword in the search box.
You're unable to get search results even if you can enter the keyword.
File Explorer becomes no responding or freezes for a long time.
So far, Microsoft haven't released any official fixes for the issue with KB4517245. Hence, only indirect solutions to the issue will be presented now.
Updated Solution: KB4532695 for Windows 10 (Latest)
At the end of January, official fix for search bug with 1909 and 1903 has been released by Microsoft -- KB4532695.
Fixed the issue that prevented users from right-clicking to paste keywords in Clipboard to the searchbar.
Fixed the issue that prevented users from receiving users input.
Users can get this update from Windows Update now.
First Solution: End the Task of Explorer.exe
Step 1: Right-click the taskbar beneath and select "Task Manager". Or press Ctrl+Shift+Esc together, you can also get into task manager.
Step 2: Switch to the tab for "Details" and find "explorer.exe". Next, right-click it and choose "End task".
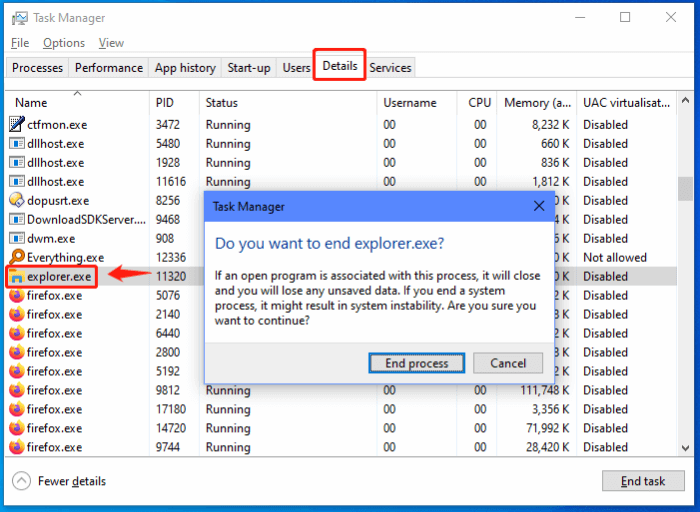
Step 3: Click the menu for "File", select "Run new task". Now you should enter "explorer" to create a new one to run it.
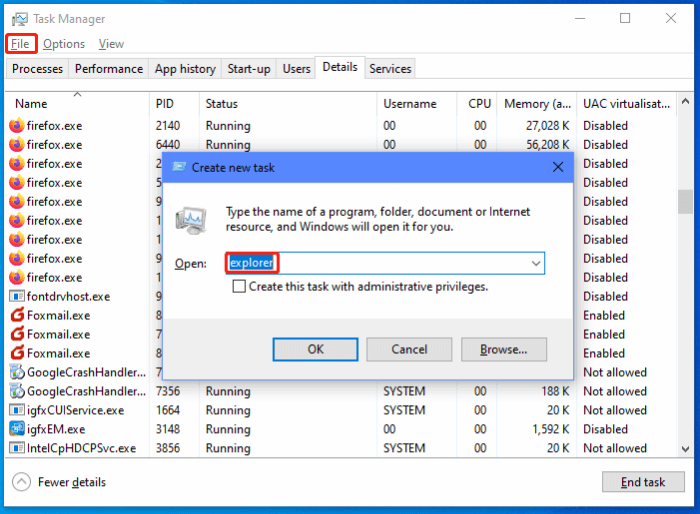
Notice: It's been tested that ending the File explorer task can solve this problem soon. However, freezing file Explorer may visit your PC randomly.
Second Solution: Check Your File Explorer Options
Step 1. Search File Explorer Options in the search box and select it. (You can press Windows Key + S to enter File Explorer Options)
Step 2. Locate the tab of View, then scroll down to check launch folder windows in a separate progress from Advanced settings. If your problem is not be solved still, click Reset Folders to get into a new view.
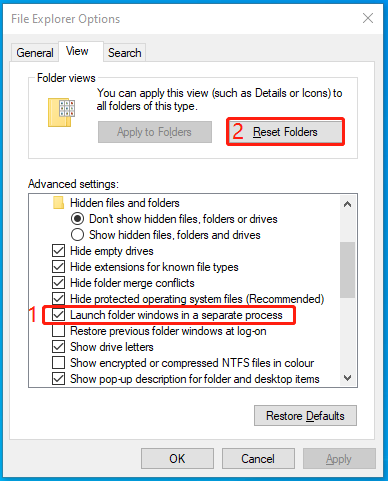
Third Solution: Reboot the PC
Press Alt+F4, and select "Restart". Or you can reboot it by click the "Power" button in the start menu.
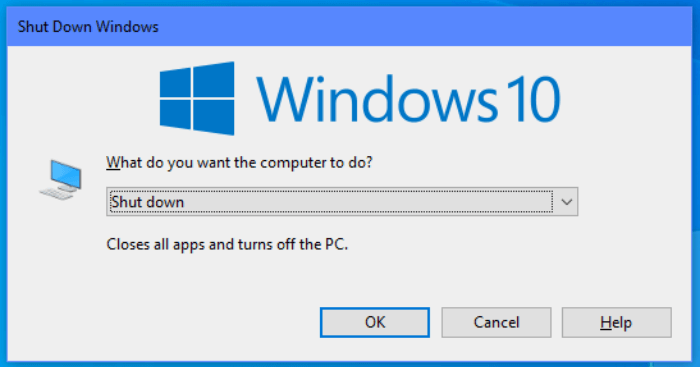
Fourth Solution: Rollback to the Previous Version
Actually, the best way to get rid of this tricky issue is reverting to the old version and wait for a more stable update. But for different old versions, rolling back can be slightly different.
For V1903 Users (May 2019 Update Users)
Step 1: Locate Settings > Update&Security > Windows Update, choose "View update history" in the right column.
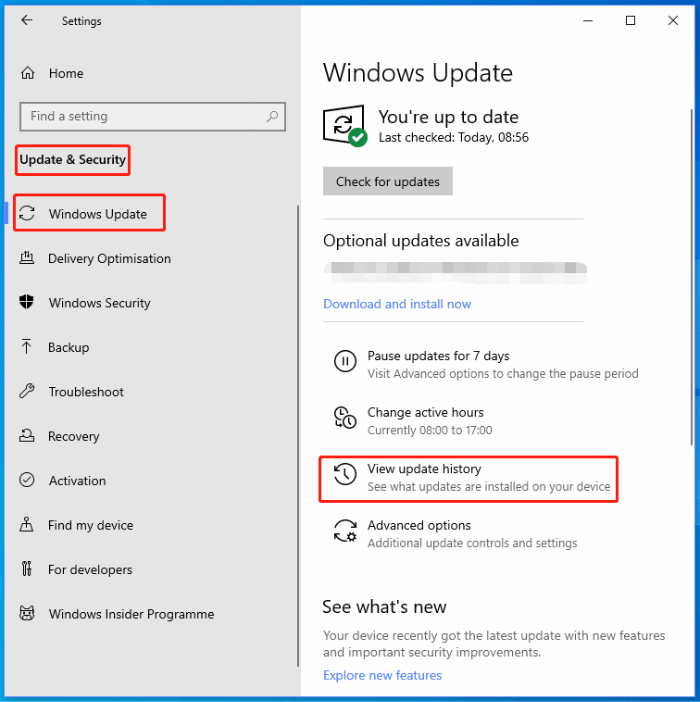
Step 2: Click "Uninstall updates" and select "Update for Microsoft Windows (KB4517245)" to uninstall.
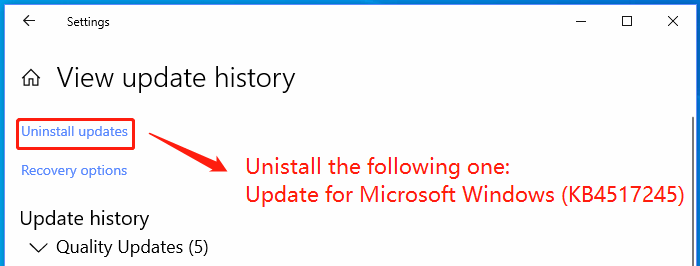
For V1809 Users (October 2018 Update Users)
Step 1: Locate Settings > Update&Security > Recovery, choose "Get started" under the option of "Go back to an earlier build".
Step 2: Write your reason for uninstall and tap "Next">"No, thanks">"Next">"Next", you'll finally get "Go back to an earlier build" button.
For Other Users
You may need this: How to Reinstall Windows 10 on Your Desktop or Laptop
In this way, you can get everything back on track.
One more thing to add: If you are looking for a format-oriented file search, you should turn to a third-party tool instead of V1909. For example, Using ExplorerMax is a good start. It enables you to choose the target format while entering the keyword. Also, you can switch to another format with a click. All these results can be presented in just one or two second. (You can press the button below to download it.)
What's more, ExplorerMax offers a 30-day free trial. You don't want to miss it.
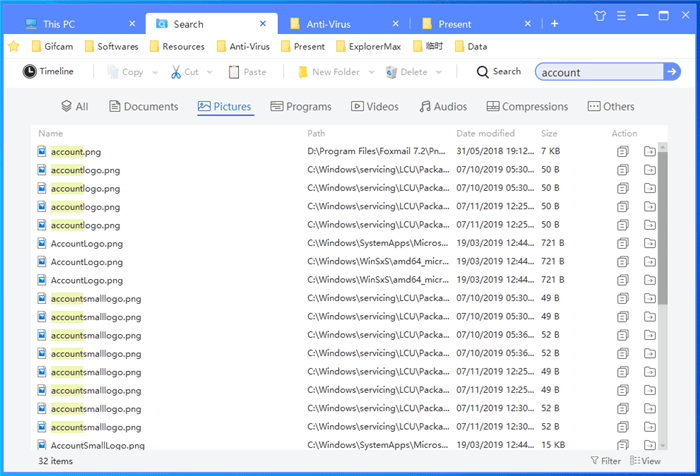
All in all, widespread concerns over Windows 10 update is giving impetus to the release of the official method. If solved, we will publish the detailed instruction here.
Related source: Fix: Extremely Slow Searching of File Explorer Windows 10