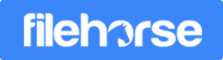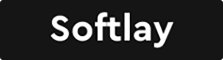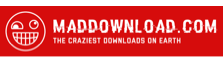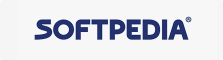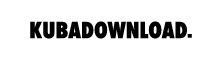Fix: Extremely Slow Searching of File Explorer Windows 10
What is the frequently discussed issue about Win10 Update 20H1 now?
Definitely everything goes with redesigning file explorer.
Because users have been suffering from slow file search and no-tabbing for a century long. And we really cannot understand why engineers in Microsoft never put an emphasis on this heated issue. Therefore, this article is going to offer you 5 methods to speed up file search and recommend related alternative application for better user experience. Please give it a try and surprise yourself.
Editor’s note: File Explorer, previously known as Windows Explorer, is a built-in file listing system of Windows and allow users to manage and explore inside files. And what we get and how long it takes for searching are mainly based on the efficiency of Windows indexer. That means every time we enter keywords to search for targeted stuff, it will go through the whole database including file names and massive contents, and then display results gradually.
Before all the efforts, try the golden rule “Rebooting fixes everything”. If nothing changes, here are several methods you would be glad to know. Also a great replacement tool will be introduced at the end.
Method 1: Check Your File Explorer Options (Modify or Reset it)
Step 1. Search File Explorer Options in the search box and select it. (You can press Windows Key + S to enter File Explorer Options)
Step 2. Switch to Tab View > launch folder windows in a separate progress from the menu, and tick it. If your problem is not be solved still, click Reset Folders to get into a new view.
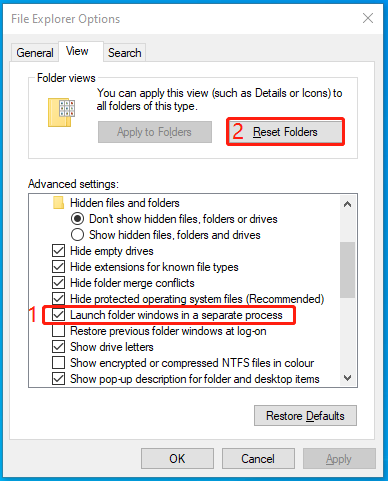
Step 3. Also if your searching speed is decelerated by files in quick access, you can choose Tab General, change the path “open file explorer to” from Quick Access to This PC. Remember to click Apply and OK to save your option.
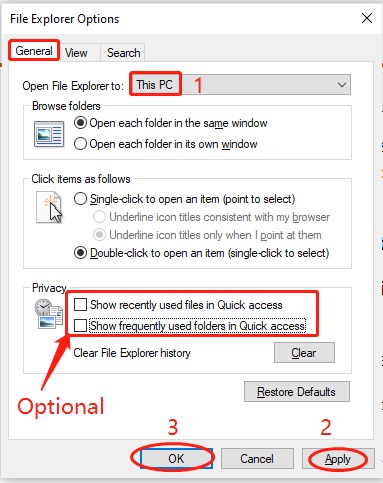
Hope the issue with your file explorer is fixed by this method.
Method 2: Check Your Indexing Options (Modify or Rebuild it)
Step 1. Search Indexing Options in the search box and select it. (You can press Windows Key + S to enter Indexing Options)
Step 2. Click Modify and uncheck the part you don’t want to be indexed. (For example, you don’t need to select the whole c: which contains some meaningless data slowing your search.)
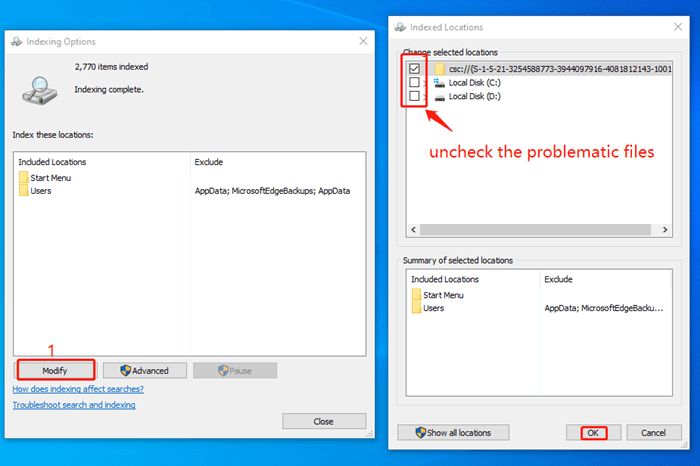
Step 3. If your searching speed remains slow, please rebuild Indexing Options through Advanced button just as picture shows below.
Method 3: Check Your Event Viewer
Step 1. Search Event Viewer in the search box and open it. (you can press Windows Key + S to enter Event Viewer, or press Windows Key + X to select Event Viewer)
Step 2. Locate to Windows Logs > Application, then in the right pane you can clear log first. Then restart your file explorer, wait for the error log. Once the error appears, you can go check the general information of the error and find the key problem.
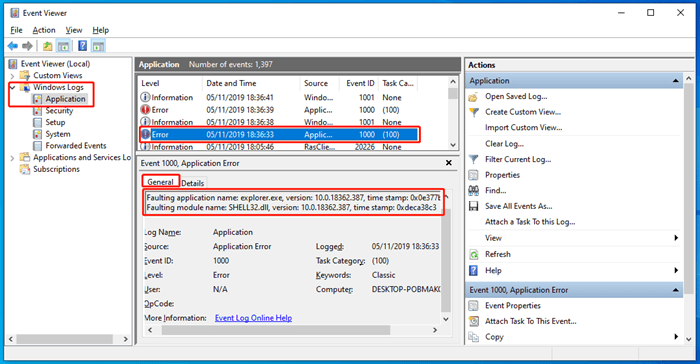
Method 4: Customize Folders’ Properties
If the searching process just stops when accessing a specific file, you may try to change the setting of its file properties. Here are the instructions:
Step 1.Locate that specific file and right click to select properties.
Step 2. Switch to Customize button and choose General Items for optimization. (Or you may choose document in some case)
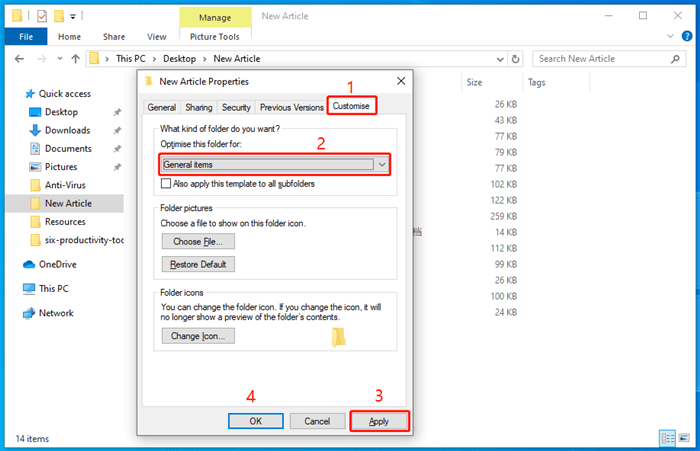
Method 5: Disable Cortana
According to several complaints about file explorer, Cortana sometimes can be the cause of slowing down the searching process. Thus you may disable Cortana to see if any changes occur.
Step 1. Call out Registry Editor by pressing Windows Key + R and entering regedit. (Or just search it)
Step 2. Locate to Computer \ HKEY_LOCAL_MACHINE \ SOFTWARE \ Policies\Microsoft \ Windows, and right click Windows button to create a new DWORD (32-bit) Value, then rename it as AllowCortana.
Step 3. Double click AllowCortana and set 0 for its value, then save the settings via OK. After restarting the computer, your Cortana will be disabled successfully.
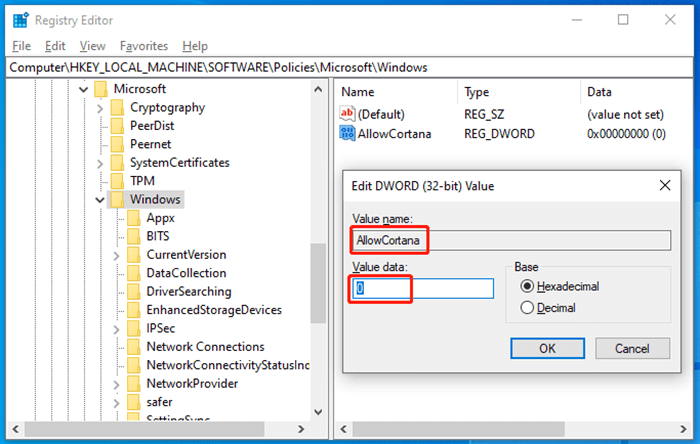
Replacement Tool for File Explorer: ExplorerMax
All the methods above are just provided to fix the search speed issue caused by file settings and external operations etc.. since we can’t change the way indexer works. If you’re seeking a revolutionary change, you really need to take alternative applications into consideration. Here, we strongly suggest you to try ExlporerMax. (You can press the button below to download it.)
For the same searching item, it could also go as smoothly as this.
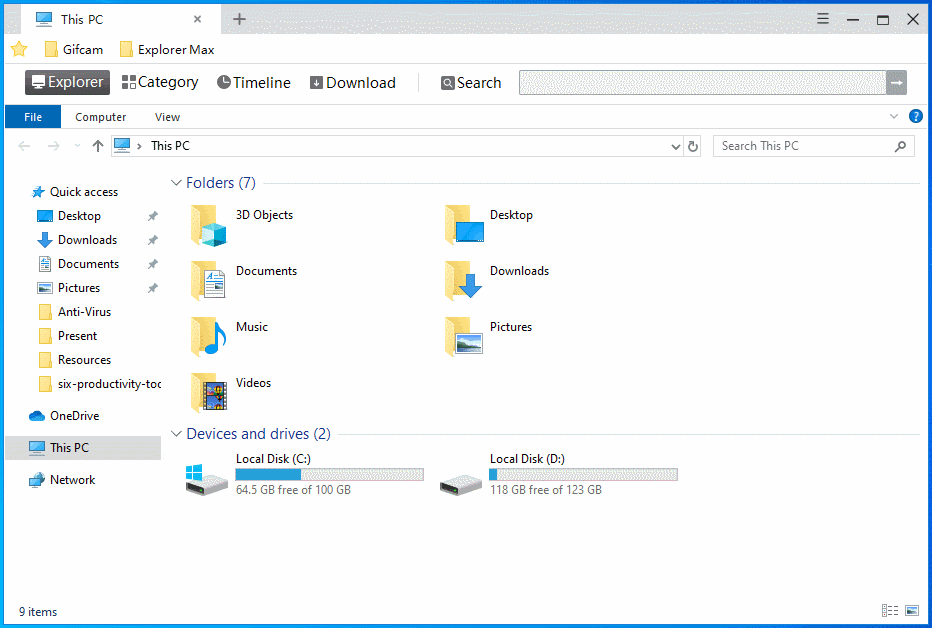
What’s more, all the results in ExplorerMax are displayed in categories like documents and pictures. It’s that convenient! With this tool, you can manage files in tabs, search targets easily, locate history efficiently and even add book marks to quickly access to your favorites. All the concepts you’ve dream about file explorer are realized here.
Save your time and explorer more.
If you have any questions or better solutions, please share with us below.