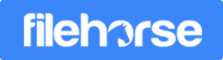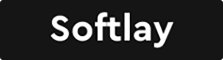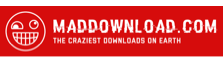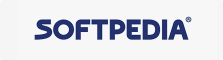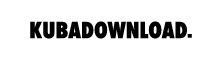8 Useful Windows File Explorer Tips You Need to Know 2020
Every time you start the PC, which are programs you often run? I believe Windows File Explorer is one of them. However, it's not that ordinary as the plain interface shows. There are some hidden tricks right there waiting for you to explore besides normal file-browsing and management. Hence, I will share 8 new Windows File Explorer tricks to increase your productivity.
1.Filter Your Keyword Search
The search function of File Explorer is always in the spotlight. It's powerful enough to allow you to search for content in the whole system while slow enough to return all the results. Here, if you don't need so many results in different types, you can filter them at first.
Solution: Enter [keyword kind:] in the search box and select the target file type.
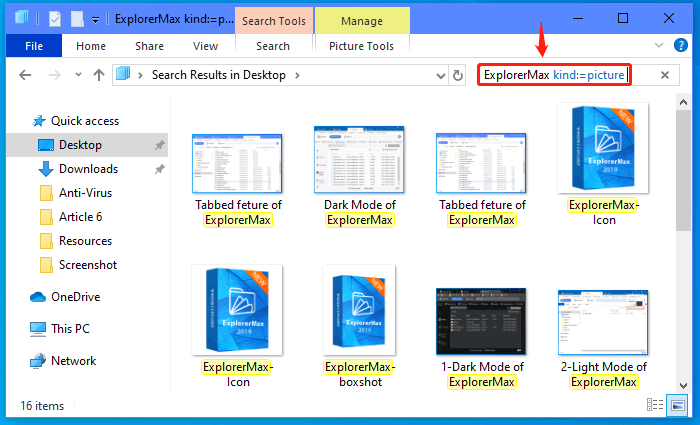
2.Browse Files in Certain Groups
It's not easy to manage certain files when we have multiple things stored in the same folder. In this situation, we can play a little trick to display them in groups.
Step 1: Right-click any space in the File Explorer and choose to view files by [Details].
Step 2: Click [Type] to group files by types.
Step 3: (Optional) You can also get a clearer insight by clicking into the [View] tab, press the button of [Group by] and choose [Type].
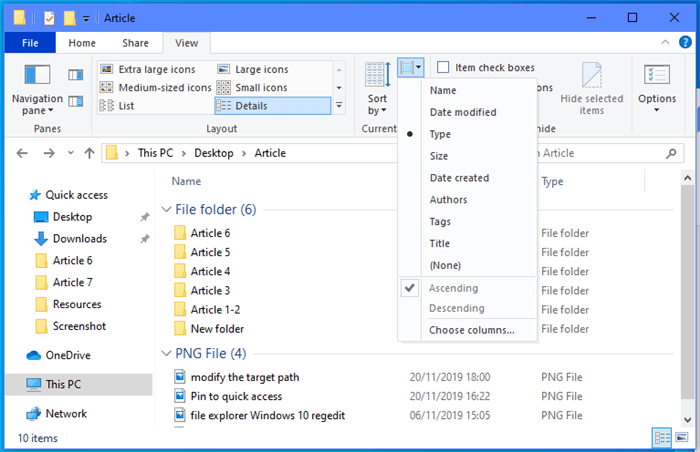
Notice: (Columns like [Dimension] can be added in the [Add columns] next to [Group by]. In this way, you can better preview details of pictures.)
3.Reverse the Current Selection
Sometimes you hope to select numerous files at the same time but not all of them. Will you press [Ctrl] to click it one by one? Please don't waste your time.
Solution 1: Press [Ctrl+A] to select all simultaneously and click the files you don't need while pressing [Ctrl].
Solution 2: Select the files you don't need, then click into the [Home] tab in the toolbar and find [Invert selection] button to press.
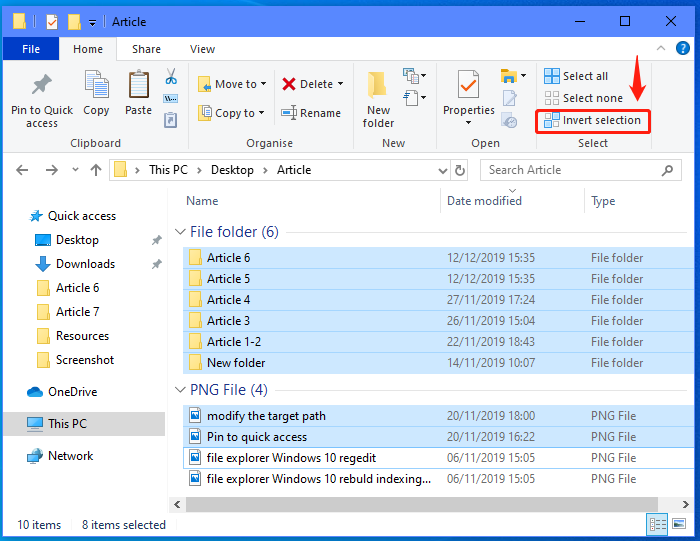
4.Clear Your Browsing History
For various reasons, file browsing history can be annoying and shall be removed. But it's inconvenient to clear them via recent files.
Solution: Choose the [File] tab in the toolbar and click [change folder and search options]. Now, you can press the [Clear] button to clear File Explorer history.
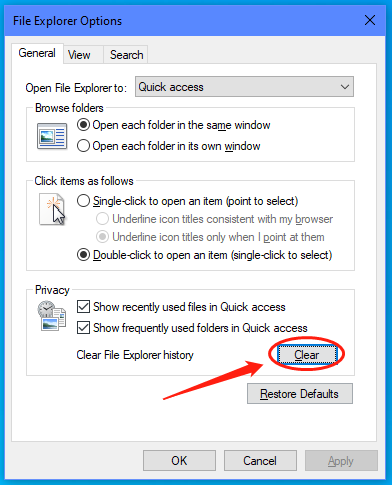
Bonus Time: ExplorerMax -- A Smarter File Manager is Available!
With this tool, you can manage your files and get the above functions in a far more direct way. It has:
Quick search to return your target files.
Multiple categories to display your search results.
Timeline to track or clear your browsing history selectively.
Tabbed interface to enable users to open several files in one window.
You can download ExplorerMax by pressing this button above with a 30-day free trial.
5.Rename the Files Selectively Fast
How do you rename the file? Will you right-click the file and select [Rename]? Here is a great tip.
Solution: Select the file and press [F2], then you can type a new name. If several files are needed to be renamed, press [Tab] to switch among files. It's that simple!
6.Move the File to the Recycle Bin in File Explorer
When it comes to deleting files, you may get used to a drag-and-drop in the Recycle Bin. Also, you can press [Delete] or [Shift+Delete] on the keyboard to achieve that. And how about getting a Recycle Bin in the navigation pane of File Explorer?
Solution: Get into File Explorer and right-click the space in the navigation pane, then select the option of [Show all folders]. Now, you can drag the useless file to the Recycle Bin in the left column.

7.Try a New UWP File Explorer
If you are bored with traditional File Explorer, you may try Windows 10 UWP File Explorer. Although it's not as completely functional as File Explorer, it gets a modern fluent design and simplified interface, which is very friendly to the users without complex requirements. So how to open a UWP File Explorer?
Step 1: On the desktop, right-click to create a new shortcut and input the address below.
explorer shell:AppsFolder\c5e2524a-ea46-4f67-841f-6a9465d9d515_cw5n1h2txyewy!App
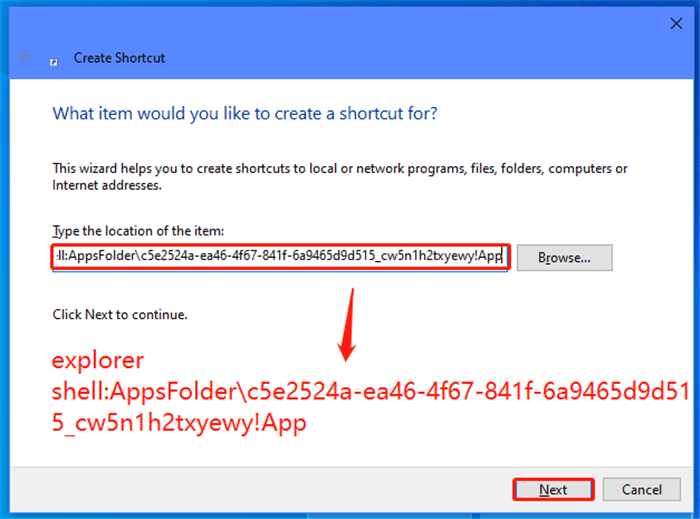
Step 2: Type the name [UWP File Explorer] and click [Finish]. Next, double-click its icon on the desktop and you can explore it now.
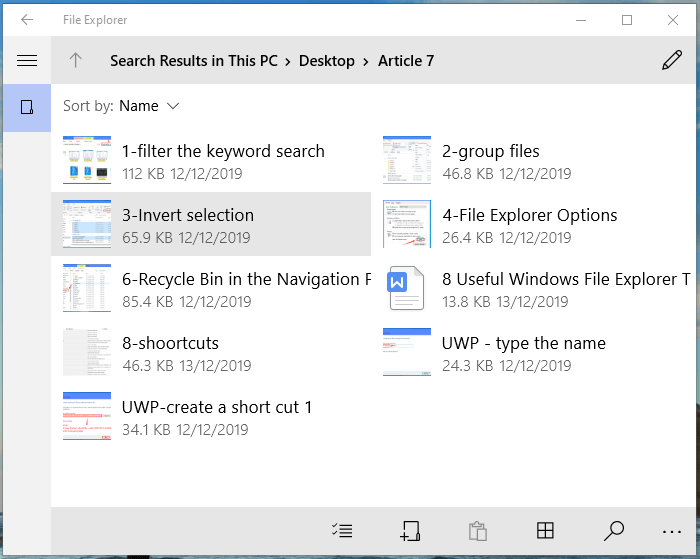
We do hope more innovative functions will be developed next year to match with Windows 10X.
8. File Explorer of Shortcuts from Microsoft
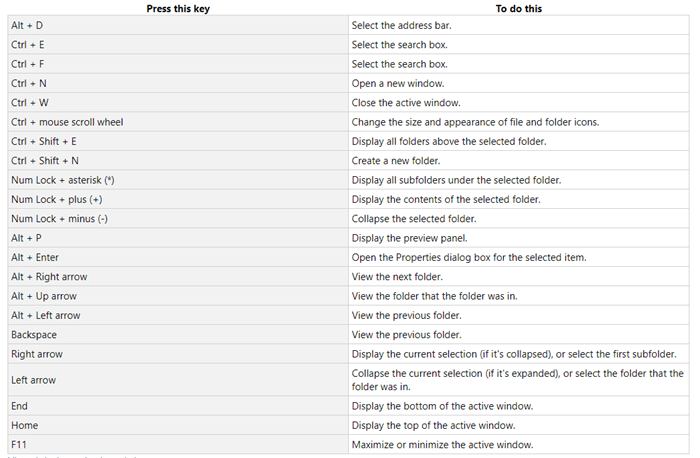
Related Article:
In general, you've known 8 great tips for File Explorer now. Which one will you try first? If you have more tips to share with us, please comment below!