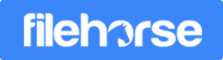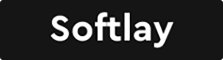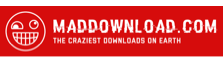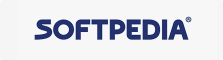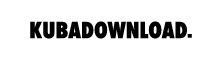Fix: How to Add Google Drive to File Explorer Windows 10
When you get used to access One Drive easily in your File Explorer, you’ll find it inconvenient to locate files of Google Drive. Sometimes you may want to pin it in the Quick Access or put it directly in navigation pane, but many online tutorials are too simplified or too complicated to solve your problem. Therefore, today, we are going to give a really detailed solution for adding/removing Google Drive in Windows File Explorer.
Notice: Google Drive is a 15GB-free cloud storage option for people with a Google Account. Users can customize the settings to sync their data including all types of files.
Where is the folder for Google Drive?
To begin with, make sure that you’ve already downloaded [Backup and Sync] and installed it in your PC. Then doubleclick the icon in the downside corner of taskbar, you can open the folder for Google Drive.

* If you don’t know your GDrive folder location, right click its icon in the taskbar and choose preferences. In the section of Google Drive, you can see the location path. Normally, it would be stored in this path: C:\Users\xx(your PC’s name)\Google Drive
There are 5 ways to get your GDrive in the PC.
1. Pin Google Drive to Quick Access.
2. Pin Google Drive toTaskbar Jump List.
3. Show it in Libraries in the navigation pane.
4. Bookmark it as a favorite in the third-party file managers.
5. Show it independently in the navigation pane.
How to pin Google Drive to Quick Access?
Step 1. Find Google Drive folder under Users folder. C:\Users\xx(your PC’s name)
Step 2. Right click Google Drive and select Pin to Quick Access.
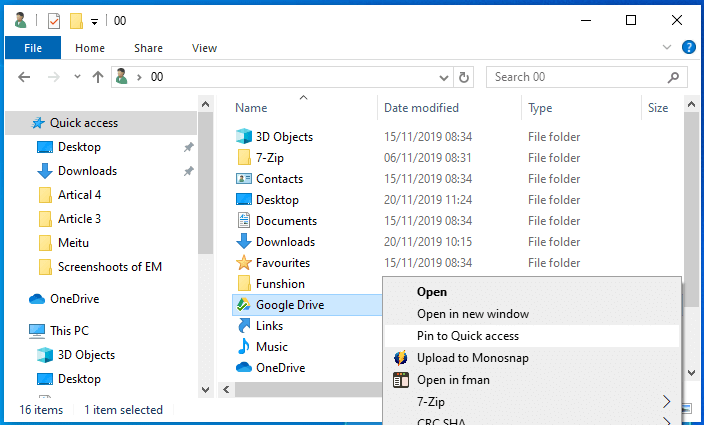
Now you can check the Drive under Quick Access in File Explorer.
How to pin Google Drive to Taskbar Jump List?
Simply drag Drive Folder to the File Explorer Icon on the taskbar to pin it to the list. Otherwise, you can right click the File Explorer shortcut on the taskbar, choose the Drive under “frequent” and click the pin icon on the right side to make it.
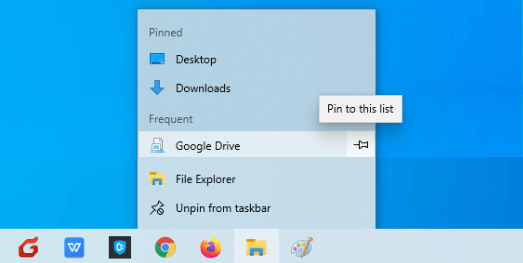
How to show Google Drive in Libraries in the navigation pane?
Step 1. Find Google Drive folder under Users folder. C:\Users\xx(your PC’s name)
Step 2. Right click Google Drive and select include in libraries and create a new library.
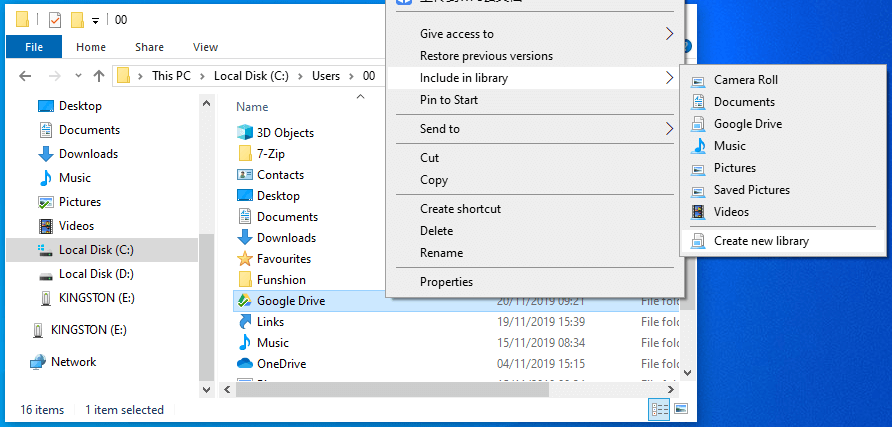
Step 3. Then you can open the drive folder through Libraries.
How to bookmark Google Drive as a favorite in the third-party file managers?
Step 1. To get your frequent-used folders collected as bookmarks in browsers, you’re supposed to download a third-party file manager since Microsoft haven’t . Here we recommend ExplorerMax. (Download)
Step 2. Once you enter into it, a drag-and-drop action can help you bookmark files quickly in the bar.
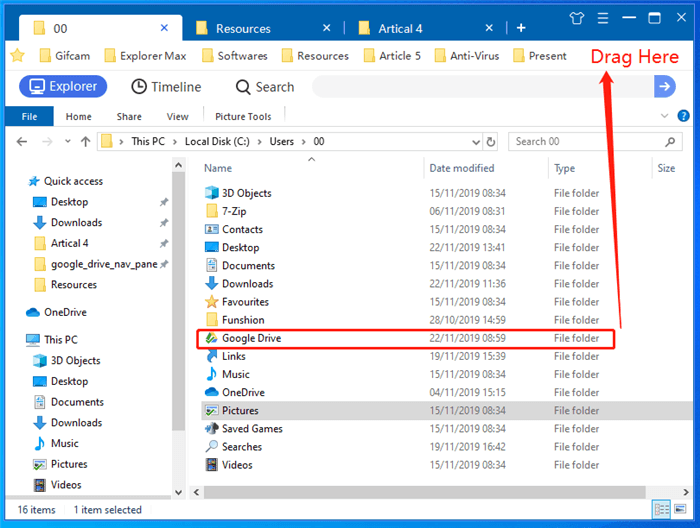
* Also, with this light tool, you can enjoy the flash-like file searching speed based on names and quickly reach to your favorites and recent files. Moreover, it supports tabs!
How to show Google Drive independently in the navigation pane?
Notice: This solution will involve the modification of Regedit. To reduce risk of improper use, we strongly suggest you backup Registry Key first. (Search Regedit in the command menu and enter it, then click File button and choose to export your registry stuff. Whenever you think it’s necessary, you can restore it by importing above files.
Step 1: Download a zip, called Add/Remove Google Drive in Navigation Pane in Windows 10, from Winaerio. Then extract the file.
Step 2: There are 3 files there. Two for adding GDrive and one for removing it in the regedit. If your OS is 32-bit, double click the first to approve its running. If your OS is 64-bit, choose the second file to run.
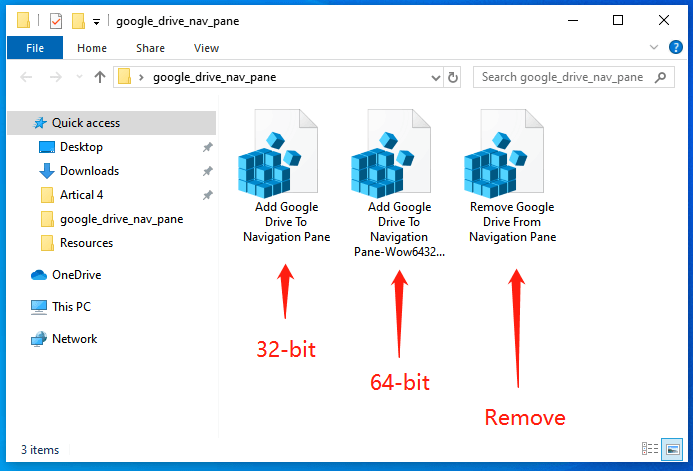
Step 3: Restart you File Explorer or PC to check the outcome. In most cases, you can see you GDrive right stay in the navigation pane after that.
Step 4: (Optional) If nothing changes, you’re supposed to modify the Targetfolderpath of the certain GUID. Because you might not store GDrive Folder in the original path by default. Don’t panic and just follow the instruction.
· Search Regedit in the search box and select it.
· Copy the following path in the bar.
Computer\HKEY_CURRENT_USER\Software\Classes\WOW6432Node\CLSID\{3935ea0f-5756-4db1-8078-d2baf2f7b7b2}\Instance\InitPropertyBag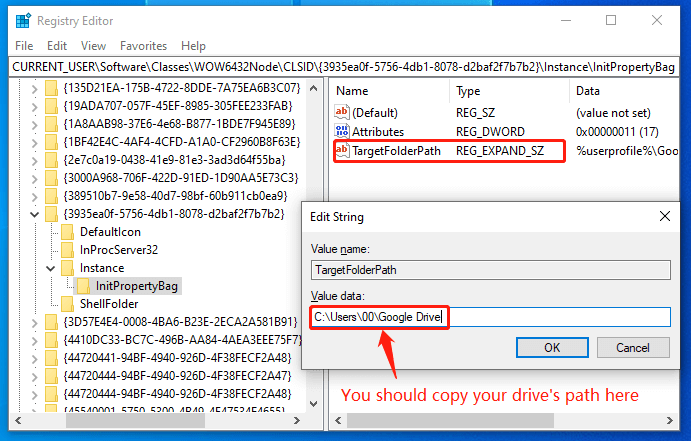
· Click into InitPropertyBag and modify the value of Targetfolderpath in the right pane into the path Google Drive locates.
Step 5: (Optional) Google Drive can be removed from navigation pane easily by run the third file.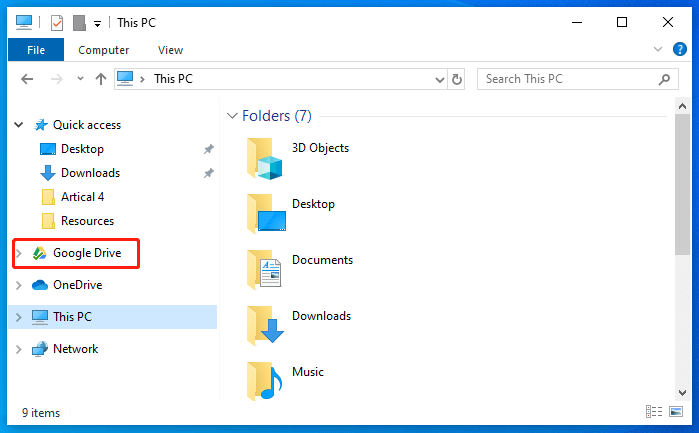
So far, we’ve introduced 4 ways to help you access your data stored in Google Drive fast. Hope you enjoy your file trip.
Please let us know if you have better solutions or related questions.