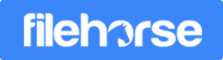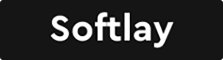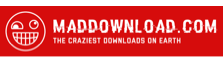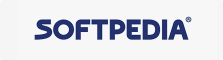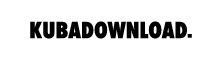Top Strategies for You to Convert HEIC to JPG Quickly
Nowadays, Android users may find HEIC an unfamiliar word to their lives. However, iOS users feel the exact the opposite. The latter ones have to be struggled with HEICs' incompatibility when transferring them to others or needing a preview on a Windows PC. So what is HEIC and what can it do?
Compared with traditional JPG, HEIC (called High Efficiency Image Container) is the smaller sized photo file format with great quality. It’s been released along with iOS 11 and highly adopted by Apple. Since then, iPhone will store the shoots in HEIC by default and only previewable on iOS and MacOS unless you change the settings manually. In this article, we will share you all the knowledge and strategies about HEIC. Let’s dive in.
How to Preview HEIC on Windows?
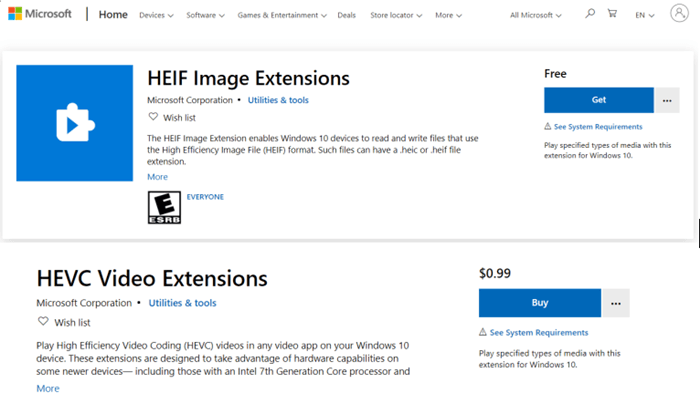
Microsoft used to ignore the needs for previewing images in HEIC and just support OneDrive to export HEIC files with JPG. Until the release of Windows 2018 April Updates, it published the related extension to solve this problem.
All you need to do is to install [HEIF Image Extensions] from Microsoft Store. It will ensure you to preview HEICs in thumb nails and open them in the Photos App on Windows.
Notice: If your HEIC file contains a short video programmed by HEVC, you're supposed to download and install HEVC Video Extensions on the PC first. Otherwise, the photo effect cannot be displayed smoothly.
How to Convert HEIC to JPG on Windows?
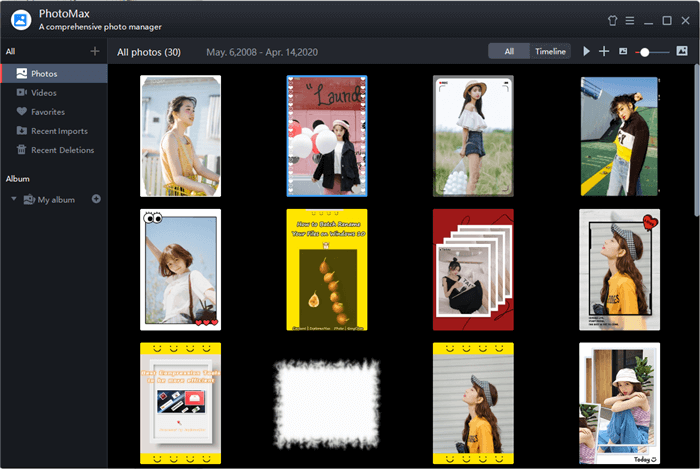
For users without helpful extensions or certain devices, JPG is a safer format to guarantee the management and photo-sharing. In this way, if you’re eager to convert your HEICs to JPGs on a Windows PC, just try PhotoMax and get things done in seconds. This comprehensive photo manager can totally go beyond your expectation with various handy functions.
Step 1: Download PhotoMax from our main site. Since it’s a smart photo management plugin supported by ExplorerMax, you also need to install this efficient Windows file manger to unlock the converting function.
Step 2: Launch ExplorerMax and click into PhotoMax on the Toolbar.
Step 3: Import you HEIC files into PhotoMax by a fast folder scan or a drag-and-drop.
Step 4: Right click the photo and select [Convert to] to get its JPG/PNG format copy.
Step 5: Now you’ve got all items changed into normal formats. It’s time to manage those photos in a standard way. In PhotoMax, photo classification is easy when several albums can be immediately created. Moreover, it allows you to add simple edits to photos and mark special ones into favorite collections. Start to build your own photo library here.
How to Convert HEIC or Mute HEIC Settings on iPhone?
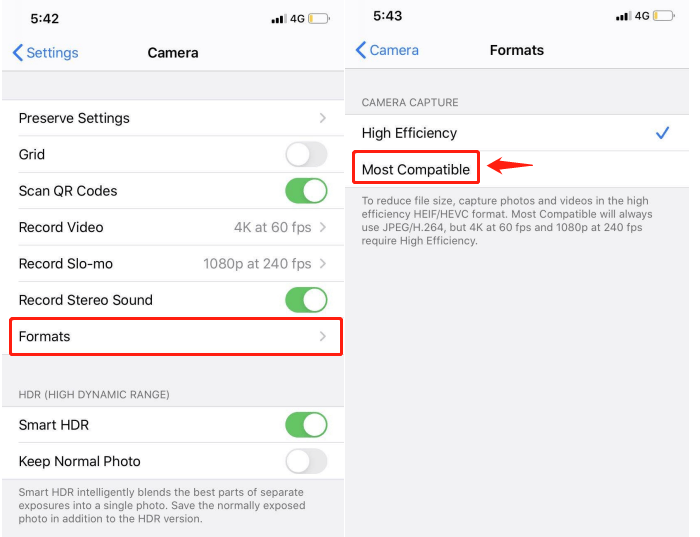
If you want to solve things from the very beginning, make a change to settings on iPhone will be a nice shot. So start your iPhone and go straight to Settings > General > Camera > Formats. Here is the trick:
Under the section of [Camera Capture], there are two options. [High Efficiency] means every photo or video captured will be in HEIC/HEVC format and files created will be small enough. [Most Compatible] means the phone will use JPG/H.264 to save your photos and videos. Thus, you’d better choose the second one if you want to give up all things related with HEIC/HEVC.
How to Convert HEIC to JPG Online for Free?
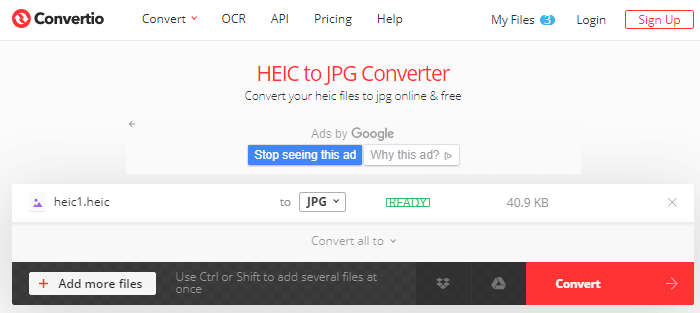
What’s more, it’s also possible to fix HEIC converting issue online with some amazing websites. For a light use, Convertio is recommended. It’s a website that provide with professional online file conversion supporting diverse formats including HEIC, 3FR, AVIF, ARW, BMP, etc. The site offers free services for HEIC with some limitations: each single file is smaller than 100 MB, only 10 files can works for every 24 hours, and only two converting task can be process at the same time.There are lots of website like that. You can explore more by yourself now.
All in all, you have known all tricks about HEIC now. Feel free to comment below with your best experiences and suggestions.