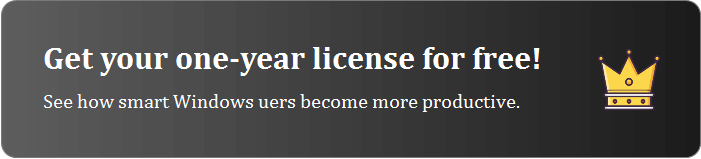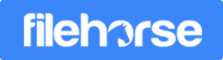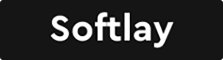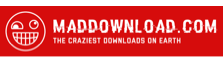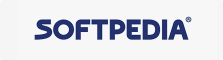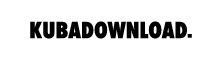4 Hacks to Master the Art of ExplorerMax
Recently, groups of users contacted us about specific strategies to customize ExplorerMax. To answer this question, several hacks have been gathered to help users set a personalized ExplorerMax. And we will keep updating this article as long as novel ideas are brought live in the latest version. Therefore, pin this guide to your bookmarks and then check all the tips now.
Hack 1: Find the best-fit skin color for ExplorerMax on Win 10
At the first time of launching ExplorerMax, most newbies ask a question, "Why does my ExplorerMax look older and darker than yours". Sad but true!
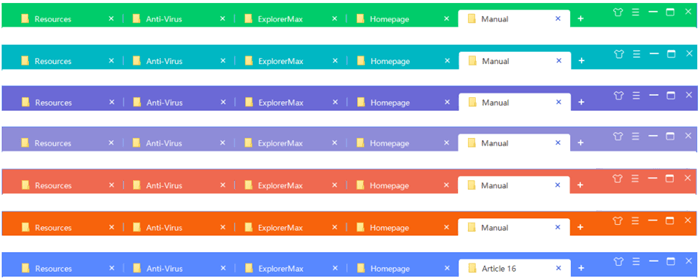
To respect those who get used to Windows File Explorer, our team has reserved the original windows blue as the default. However, options for diverse skin preference are still there. So which color is the most suitable one? Follow the steps blow and surprise yourself.
--> Press Win+S to search for [Color Setting] and click it
--> Scroll down to find the choices for [Choose your accent color]
--> Click [Custom color] - [More] - enter the color code #5888FF (R88/G136/B255) - [Done]
Brighter than the default, light blue here is copied from the [Timeline] button and it’s accurately matched with yellow files and white background. I believe it will be a nice fit for daily use.
Moreover, here are some recommended colors for a fresh look. Seven colors for a whole week. Have fun!
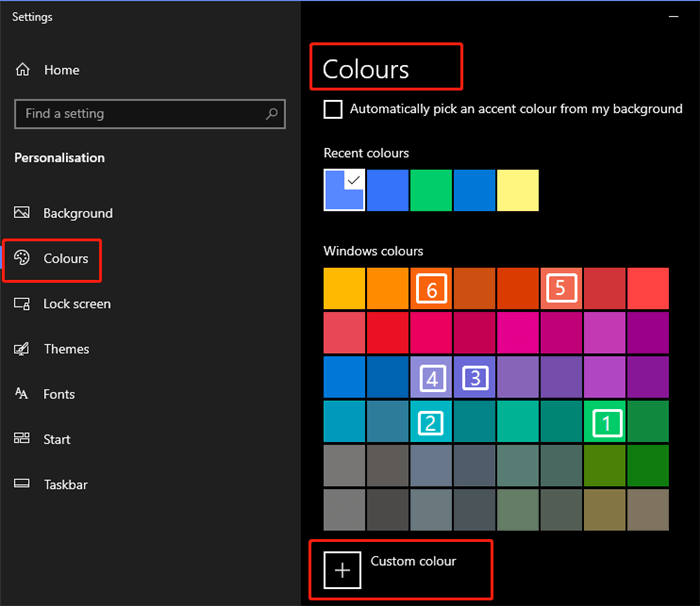
Notice: Dark mode can be enabled in ExplorerMax - [Skin] - [Customize].
Hack 2: Simplify the interface by hiding toolbar and windows menu
To give an overview of ExplorerMax’s functions, we normally display bookmarks, toolbars, and Windows menu at the same time. But these options have made no enough space on the top. Don’t worry, you can hide them one by one easily.
For Windows Menu: [Menu] - [Settings] - [General] - Uncheck the option of [Show the Windows menu]
For Bookmarks: [Menu] - Uncheck the option of [Show Bookmark Bar]
For Toolbar: [Menu] - Uncheck the option of [Show Main Toolbar]
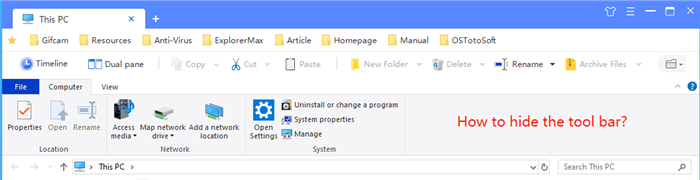
Now, you have an extremely simplified surface of ExplorerMax.
Hack 3: Search fast and efficiently
Custom search is a vital function of ExplorerMax. To make a good use of it, you may try tips below to find targeted files faster especially when there are multiple similar stuff in various formats.
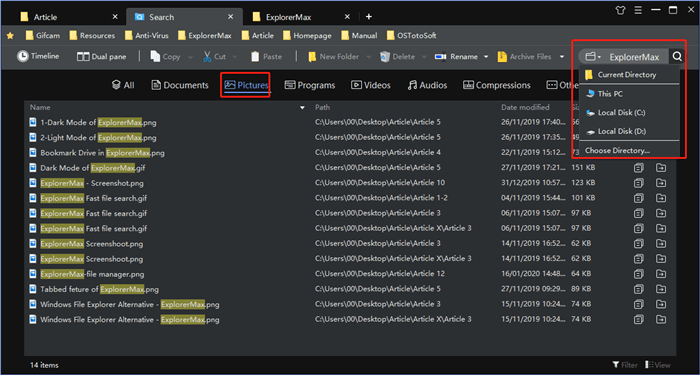
--> Enter a keyword in the Search Box
--> Select the directory to realize your search (Current directory, Local disk C/D, This PC and Customized are available.)
--> Select the the format of target file/folders (Results in Docs, Pics, Programs, Videos, Audios, Compressions and Others are grouped here.)
In this way, file search becomes the pleasant experience for users. (Click the button below to download ExplorerMax, the best Windows file manager.)
Hack 4: Win a free license by writing a featured review
Already expired in the free trial of ExplorerMax? Want to unlock all functions for free?
Here is a perfect solution for you: write a featured review on your Google-indexed blog site or forums. For influencing sites, applying for a giveaway campaign is considerable as long as the promotion works.
As a new product to the market, the team hope to hear about best parts fond by users and need-to-be-improved parts. You may analyze the the pros, cons, differences between ExplorerMax and other alternatives.
For detailed rules of reviews, please visit: Review Program: Get a Free License
Notice: Volunteer work on translation into different languages will also be rewarded by free licenses. Welcome to take a win-win round!
Now, you know the tricks of how to customize ExplorerMax. It’s time to make a change!
Hope you enjoy this Windows tabbed explorer tool. Feel free to share more interesting tips you find with ExplorerMax here. Once they are picked by the editor, you’ll get a small surprise!