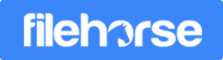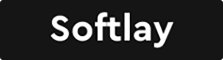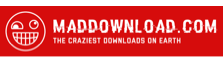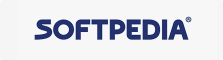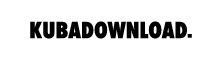Indexer Diagnostics Tool: Troubleshoot Your Windows Search Indexer Issues
On Jan. 3rd, 2020, Microsoft released a new application called Indexer Diagnostics on the Microsoft Store. It’s supposed to be a helpful tool for tracking and identifying the problems with Windows Search Indexer. Thereby, we have evaluated this tool and will introduce its main functions in this article.
How to get the Indexer Diagnostics Tool?
Open Microsoft Store and search Indexer Diagnostics > Get > Install.
Notice: The minimum OS requirement is Windows 10 version 17763.0 or higher.
What can you expect from Indexer Diagnostics Tool?
There are four key functions for users to explore. Read on to find new tricks for your search indexer.
Fully check your PC's indexer status
In the first section [Service Status], you will overview the total usage of the indexer. And the usage is divided into three types -- Files (C:\ drive), Outlook items, and Microsoft edge history items. You can check these data by pressing [Last Hour], [Last Day], and [Last Week].
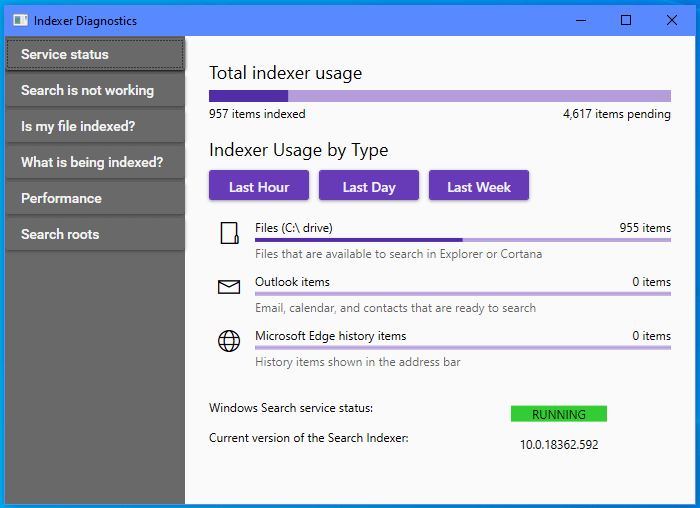
Solve the problem of ''search is not working''
When users type the keyword to enter into the search process, they may find that no all the wanted files show up as the results. Now it's a good time to launch Indexer Diagnostics Tool.
Firstly, go to the third section [Is my file indexed?]. Then enter the name of the file in the blank or click [Browse] to locate the targeted file. And click [Verify] to see whether your file name is valid and other detailed information.
If the file has already been indexed but doesn't show up in your search, you may turn to the second section [Search is not working]. Here, Microsoft provides you with three conventional solutions: restart the search service, reset your indexer, report the file bug. Please notice that it will take several minutes to have all the data reindexed in the indexer resetting part.
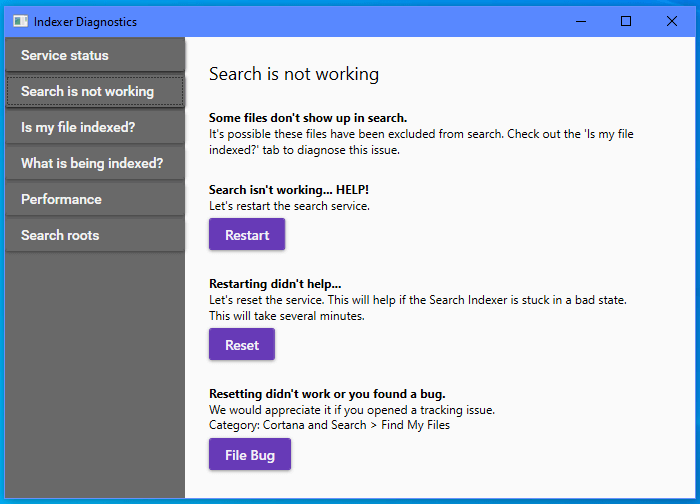
Get your specified drive indexed
It’s the usual case that people have many drives running in the PC at the same time. However, not all the drives are indexed for your search. In this situation, you can switch to the fourth section [What is being indexed?].
On the surface, included paths and excluded paths are displayed vividly there. On the bottom of the page, you may decide what drives or files should be indexed through pressing the buttons like [Add] and [Remove].
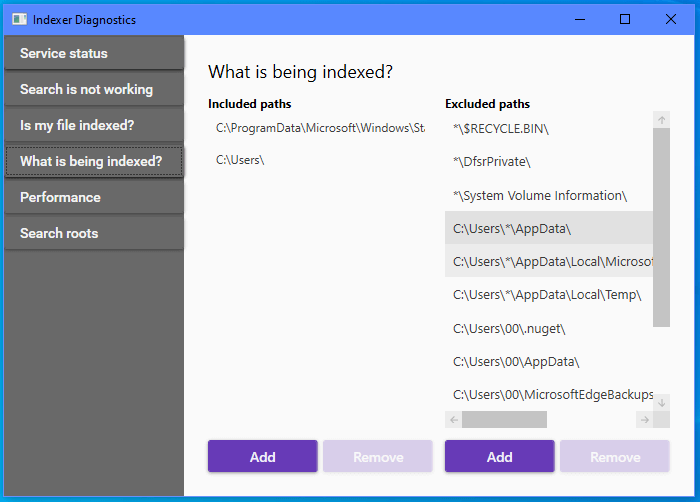
Assess the performance of search indexer
Through the section of [Performance], starting a resource tracing is a useful way to resolve the issue of ''Indexer over-using resources''. What's more, if the search indexer worked in the wrong way or indicate a bad state, it can be modified by options like [Start Functional Tracing] and [Collect Application Logs].
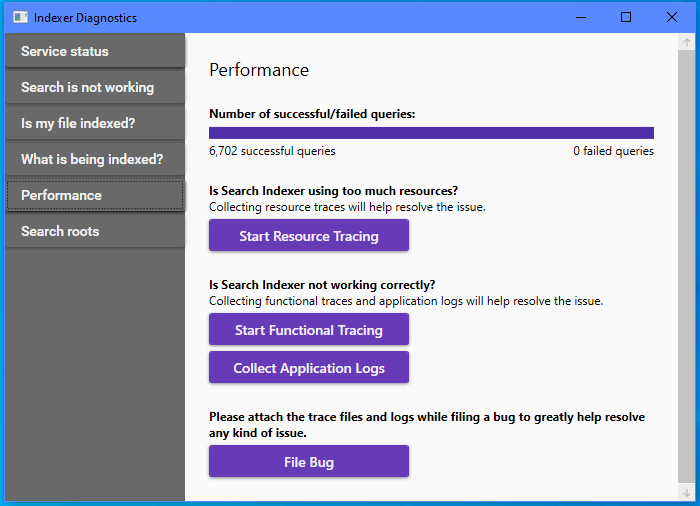
Is it really helpful?
According to the present limited functions, we don't suggest you downloading Indexer Diagnostics Tool for normal use. Literally, this tool can just be your last resort when you encounter an insane search experience. But nobody can expect it to solve your daily problems like freezing search box caused by Windows v1909 update. Thereby, the answer is no.
For sure, we may change our side if more meaningful functions of the tool are developed and applied to our PC. Feel free to share your views below.