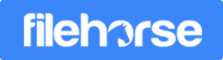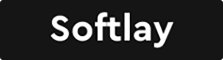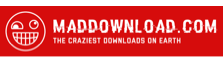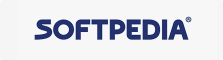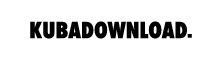How to Batch Rename Files in Windows 10 with ExplorerMax
Last time, we’ve mentioned that when dealing with large-sized files in different formats, the first round of headaches is to find the right tool to compress them. Then the second round of headaches will come soon if you know nothing about batch rename strategies. Some people even take hours to rename their multiple images and videos one by one. Don’t waste your time on this duplicate work, please! Here, we will introduce a powerful tool, called ExplorerMax, and share related tips on batch rename.
Why ExplorerMax?
Indeed, a large number of third-party software can make the whole renaming process simple and fast. So why do we select ExplorerMax for you?
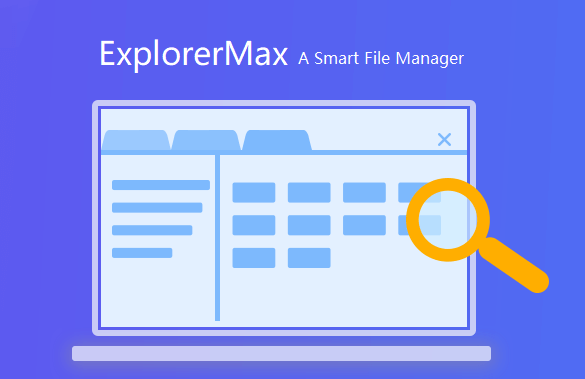
For renaming files in bulk, it has a mighty plugin called SmartRename to fulfill all your needs.
For other file-related stuff, Explorer is still a helpful fixer. Users may be amazed by its stylish features like tabbed browsing, advanced search, organized interface, quick toolbar and etc.
Moreover, it’s extremely handy, stylish and easy-to-use. Instead of downloading a disposable tool, you’d better be in need of an integrated one applied to various situations.
How to Use ExplorerMax?
To better solve your questions, we have assumed several situations and offer the best solutions accordingly.
Scene 1: How can I rename some images (.jpg) with [same name+number]?
Solution A:
Click the information column of [Type] and choose [JPG]. Now all the JPG files are filtered in the folder.
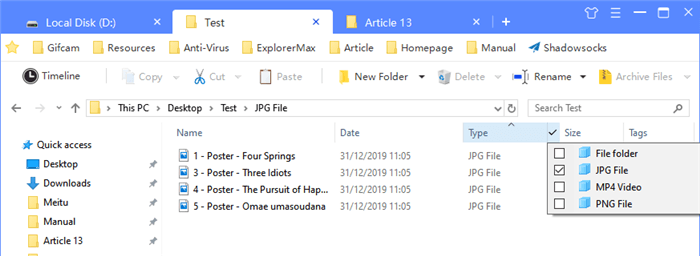
Press Ctrl to select the files you to rename together. (Ctrl+A will select all.)
Click F2 and type the common name.
Solution B:
Open the target folder in ExplorerMax, then click the drop-down menu of [Rename] in the toolbar and choose batch rename. (If you don’t select any files before, it will deal with all the files in the folder by default.)

In the new window of [SmartRename], type[(.*).jpg] in the Search Box and enter a new name in the Replace Box.
Next, remember to check [Regular Expressions] and [Enumerate Items].
Lastly, you can preview the results and make some modifications if needed.
Notice 1: If you don’t check [Regular Expressions], Search Box will treat it as plain TXT only. Otherwise, it can translate it into computer language first and match the items then.
Notice 2: For [Options], you can visit Manual-Batch Rename to get more inspirations. Here are some practical examples.
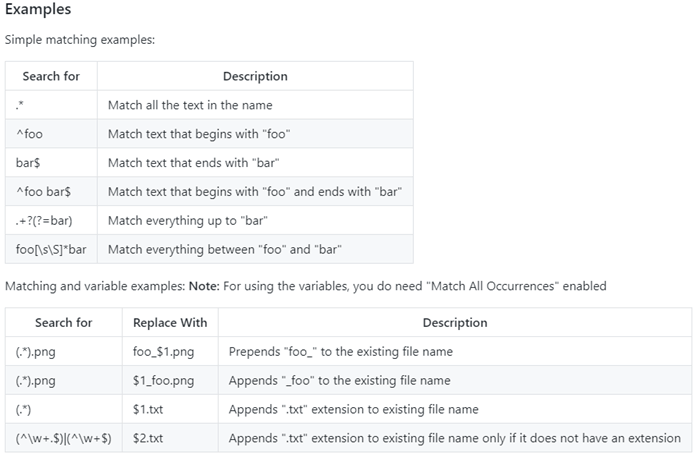
Scene 2: How can I rename just the part of the original filename in bulk?
In this case, you may want to replace part of the filename with new TXT, just as [ExplorerMax-xxx] to Best [ExplorerMax-xxx]. It’s just a piece of cake if you use ExplorerMax.
Solution:
Open the target folder in ExplorerMax, then click the drop-down menu of [Rename] in the toolbar and choose batch rename.
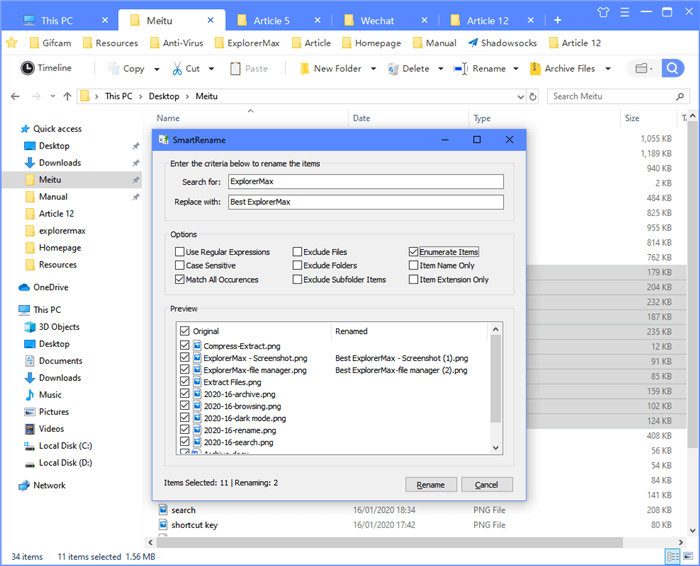
Type the TXT which you want to be replaced in the Search Box and type the new TXT in the Replace Box.
Lastly, check the preview and click [Rename] on the bottom of the window.
Scene 3: What if I don’t want to include subfolder items and extensions to be batch renamed?
In some extreme cases, you may get multiple files and folders together. If there is no time to separate the subfolders, ExplorerMax still can help you exclude them. For example, you want to replace [p] with [AAp], but you don’t want to change [.jpg] to [.jAApg].
Solution:
Open the [SmartRename] window, fill in the Search Box and Replace Box as below.
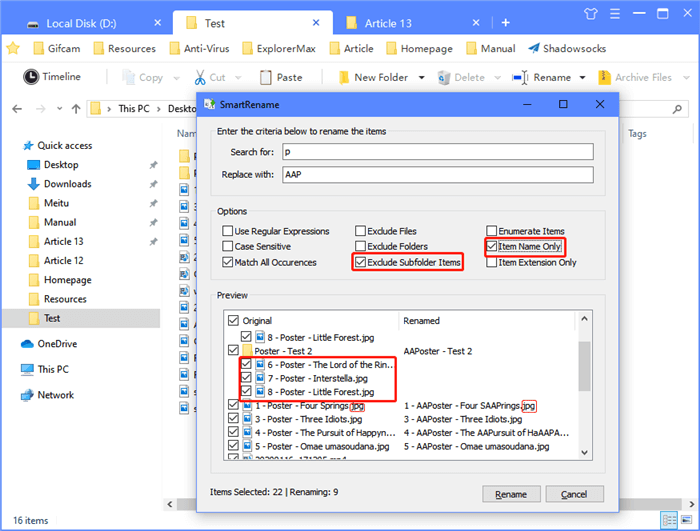
Check the options: [Exclude Subfolder Items] and [Item Name Only].
Lastly, check the preview and click [Rename] on the bottom of the window.
In short, we have listed three frequent-encountered cases for you. Feel free to share your advice or post your questions below.