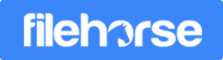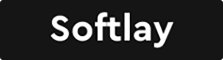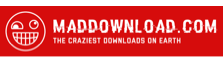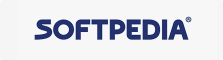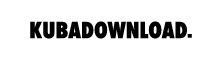An Ultimate Guide to Organize Chrome Tabs with Groups
As the bullet function, browser tabs have made it much easier to visit multiple websites simultaneously. Unlike Firefox or Opera, Chrome's tabbing feature hasn’t been updated for a long while. And this time, after months of testing, a vital update of tab grouping managements is now releasing slowly to all the users. So let's have an ultimate overview of the new Chrome feature.
What is Tab Grouping?
Try to imagine that -- you're focusing on writing a research paper. And there are massive materials and information to be checked online. But when you see numerous tiny tabs directing to different pages on Google Chrome, is it a nightmare to sort things out?
Do not panic. Now, Chrome allows users to classify tabs into various groups and label them with specified colors. That is called tab grouping management.
How to Group Chrome Tabs Effectively? (Step-by-Step Guide)
Step 1: To begin with, you're supposed to install the latest version of Chrome. Launch Google Chrome, now enter the path [chrome://settings/help] in the search bar. It will start to grab the updates automatically.
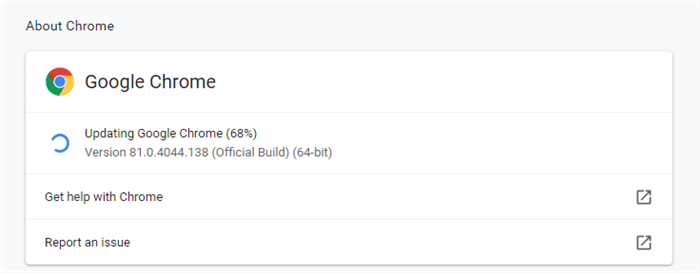
Step 2: Relaunch Chrome and open a new tab. Right-click the tab to check if there is an option named [Add to new group]. Most people cannot get it since Google only pushes this function to few users.
Tips: Here is a useful tip of creating tab groups in Google Chrome -- enter the path [chrome://flags/#tab-groups] in the search bar and enable the flag called [Tab Groups]. With another relaunch, your chrome is powered by this magic trick.
Step 3: Open multiple tabs as usual. Right-click the tab and select [Add to new group]. Now you’ll see a colored dot occurred next to the tab. It’s the icon for Group. When you click the dot, the whole ''group'' editor will pop up. Here, you can edit the group name, choose the group color, create new tabs in group, ungroup, etc.
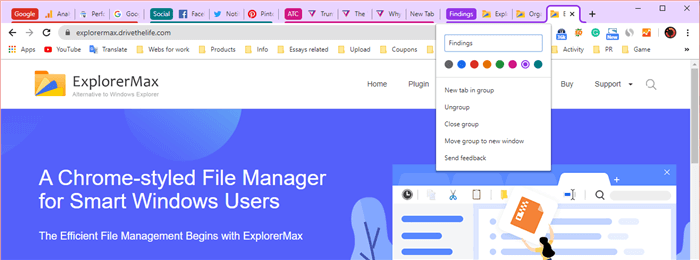
Tips: To manage tabs effectively, I'll suggest 4 practical group-naming tactics.
Name them based on website categories such as News, Fun, Game, etc.
Name them based on needs such as Work, Social, Buy, etc.
Name them based on content formats such as Videos, Audios, Pics, Articles, etc.
Name them based on the usage of frequency such as Daily, Always, Occasionally, etc.
Do not enter a name if you think it's weigh too crowded on the tab bar. Colors still make sense.
Bonus Tip for Chrome Experimental Flags
As I've mentioned, so far, [Tab Groups] is still an experimental function for major users. Users can find it in Chrome's flag page. In this case, we'd love to share more helpful flag functions that deserve your try. Names and instructions are shown in the picture below.
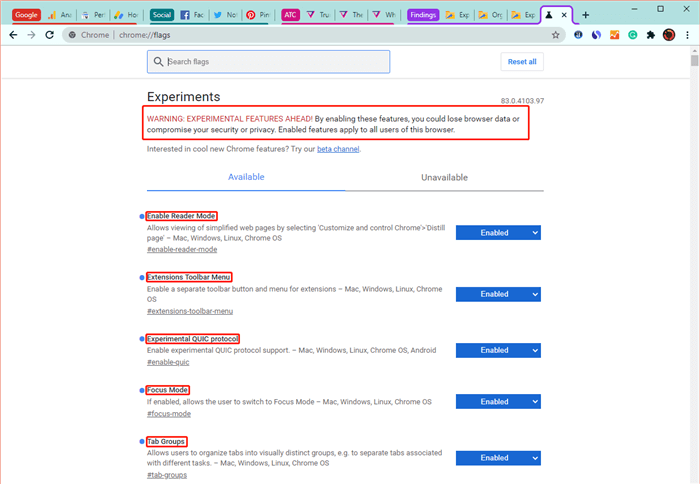
Bonus Tip for Windows Tabbed File Manager
Besides browser tabs, folder tabs for file management are also vital to our daily work and life. There are already some third-party tools like explorer++ aiming for solving such issue. However, if you want a powerful but easy-to-use tabbed explorer with better GUI, you'd try ExplorerMax.
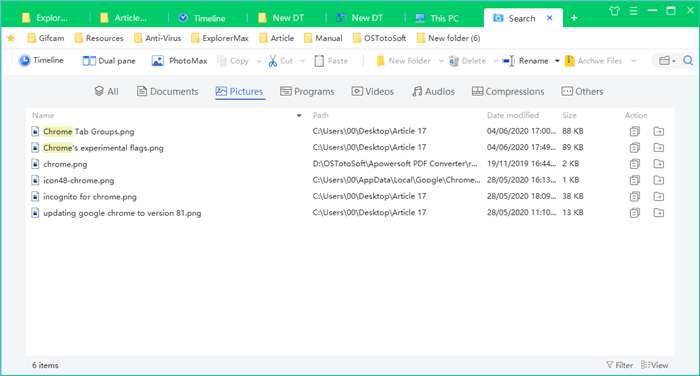
Here are the main features of ExplorerMax for reference:
Enjoy tabbed file browsing and bookmarks
Get the flash speed for a custom search
Trace the history with a grouped timeline
Quickly access zip/unzip and batch rename
Manage photos efficiently with a specialized plugin
Click here to download ExplorerMax and explore more.
All in all, we've discussed a lot about chrome tab grouping strategies and Chrome-inspired file manager. Hope they're helpful to your online-surfing. Feel free to tip below with your great ideas.